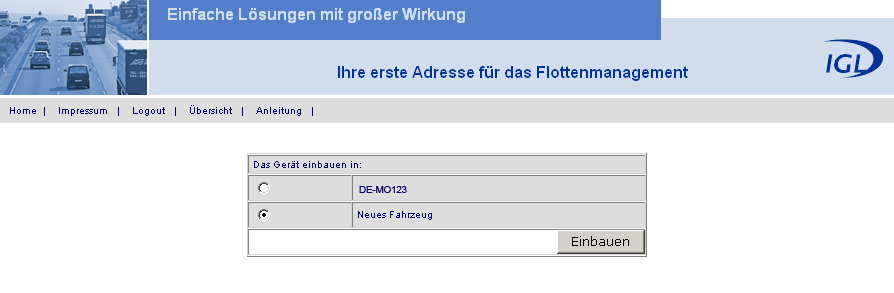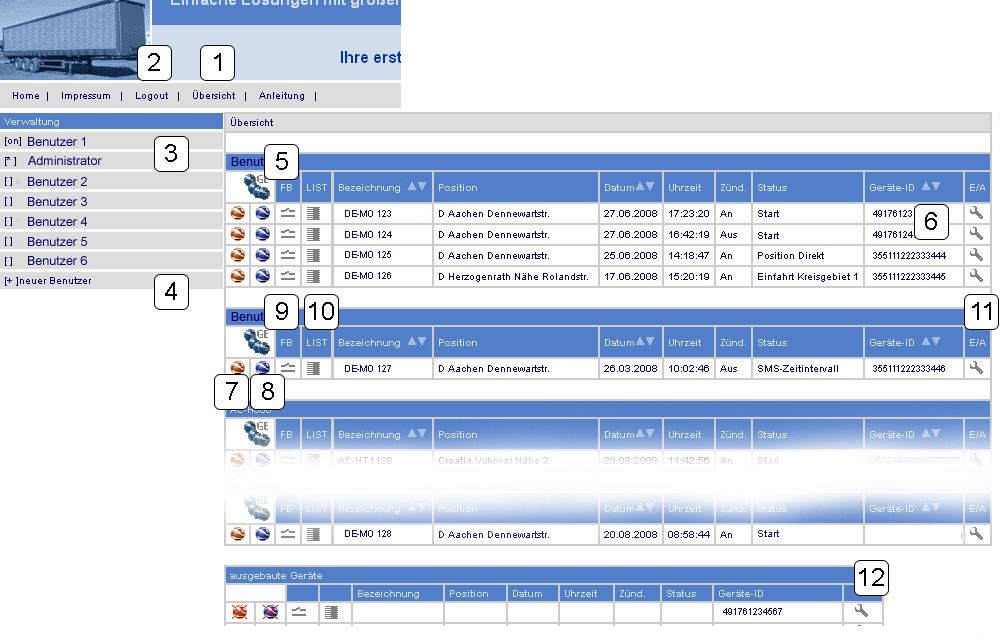
Anleitung zum Fahrtenbuch
Nach einem erfolgreichen Log In sollten Sie sich auf einer ähnlich aussehenden Seite wiederfinden.
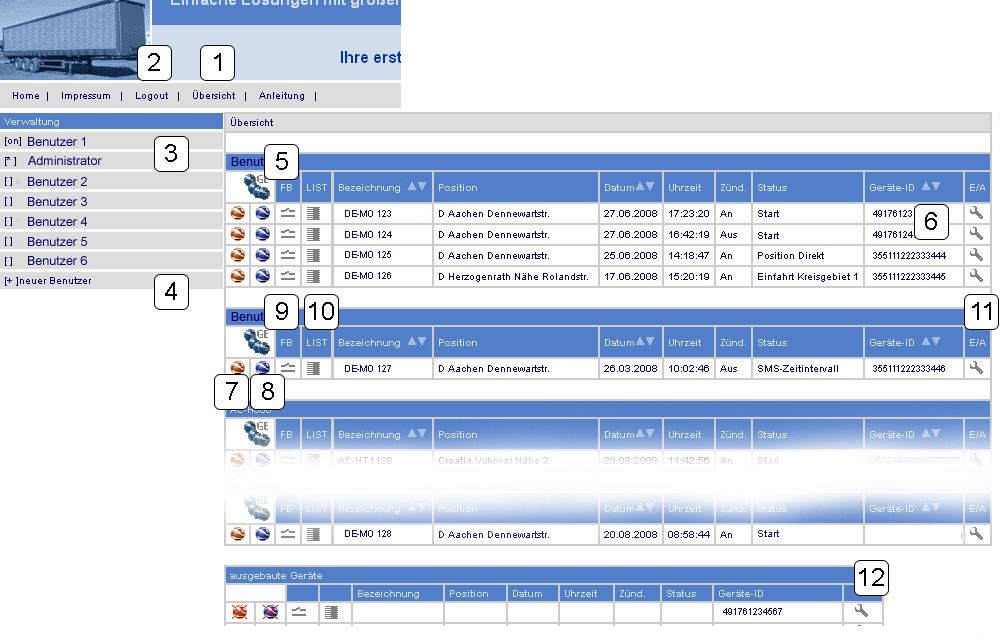
Informationen zu den spezifischen Funktionen erhalten Sie durch das Anklicken der Ziffern.
Durch Anklicken dieses Links gelangen Sie von allen Seiten zurück zu dieser Seite: Übersicht
Wenn Sie Logout anklicken, werden Sie abgemeldet und das Anzeigefenster wird geschlossen.
Klicken Sie auf einen Benutzernamen um
die Einstellungen für diesen Benutzer zu ändern.
Sie finden sich anschließend in einem ähnlich
aussehenden Fenster wieder:
Hier gibt es weitere Optionen und
Menüpunkte.
In der angezeigten Ansicht können Sie zuerst einmal Ihren
Benutzernamen und Ihre Email ändern.
Der Benutzername ist frei wählbar, sofern er nicht bereits
vergeben ist.
Die angegebene Email-Adresse sollte aktuell und gültig sein.
Merken Sie sich unbedingt welche Email Sie hier angeben,
denn diese wird gebraucht um z.B. ein neues Passwort anzufordern,
sofern Sie Ihres vergessen sollten.
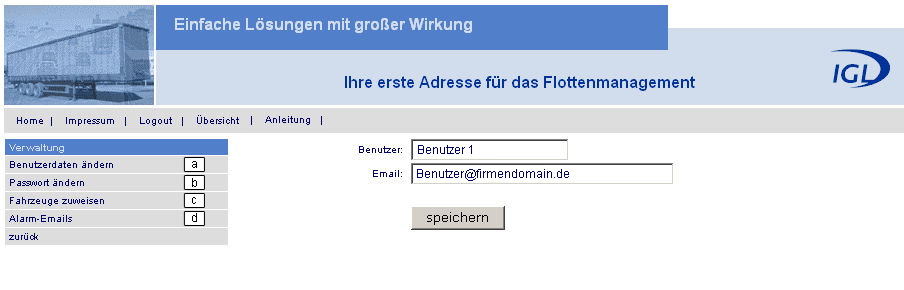
Unter dem Punkt Passwort ändern
können Sie ein neues Passwort vergeben.
ACHTUNG Bei Passwörtern unterscheidet das System zwischen
Groß- und Kleinschreibung!
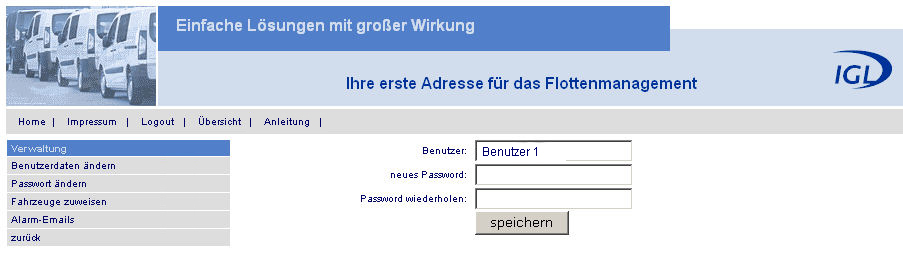
Unter dem Punkt Fahrzeuge zuweisen, den
allerdings nur Administratoren sehen, können Benutzern
Fahrzeuge zugewiesen, bzw. entzogen werden.
ACHTUNG: Sie können die Fahrzeuge beliebig austauschen.
Zugewiesen werden aber lediglich die,
die beim Klick auf [Speichern] in der rechten Box stehen.
Alle vorher getätigten Zuweisungen werden in diesem Moment
hinfällig!
Tipp: über die Tasten [STRG]
oder [SHIFT] + linke Maustaste lassen sich mehrere Geräte
gleichzeitig auswählen.
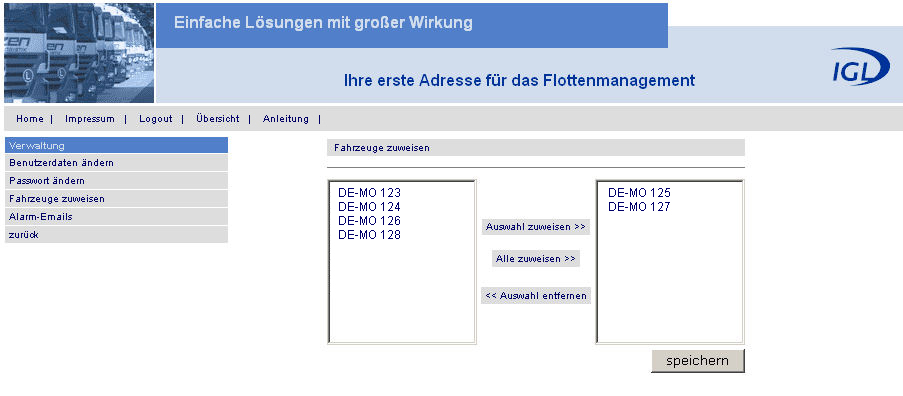
An die eingetragenen Alarm-Emails werden,
bei bestimmten Statusmeldungen, Nachrichten gesandt.
Es können, pro Benutzer, je 5 Email-Adressen gespeichert
werden.
Eine zusätzliche Option ist der Versand einer Warn-Email im
Falle eines Geräteausfalls.
Hier kann die Anzahl von Tagen definiert werden, nach denen, wenn sich
das Gerät nicht am Server meldet, eine Email verschickt werden
soll.
Bei 0 Tagen ist die Alarmfunktion "Ausfall" automatisch deaktiviert.
Ist ein größerer Wert hinterlegt, wird dieser
Ausfall-Alarm automatisch auf aktiv gesetzt.
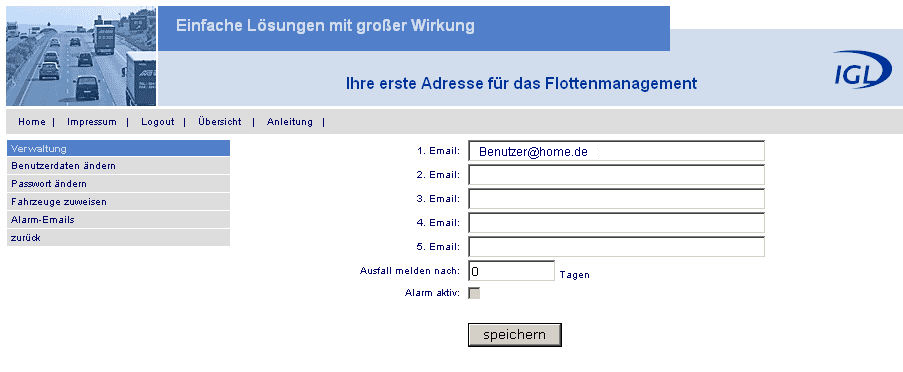
Über diese Schaltfläche
kann der Administrator einen zusätzlichen Benutzer anlegen,
der allerdings eingeschränkte Rechte hat.
Dieser kann weder weitere Benutzer anlegen, noch kann er
Geräte verwalten. Das heißt: keinen Ein-/Ausbau und
keine Zuweisungsrechte.
Es muss lediglich ein Benutzername und eine Email-Adresse angegeben
werden.
Legt der Adminitrator einen neuen Benutzer an, wird an die Emailadresse
unmittelbar beim Speichern eine Email mit den Zugangsdaten verschickt.
Diese enthält den Benutzernamen, ein vom System erzeugtes
zufälliges Passwort und kurze Informationen zur
Änderung.
Anschließend springt das System automatisch in das
Menü Benutzer um
das Zuweisen von Geräten zu ermöglichen.
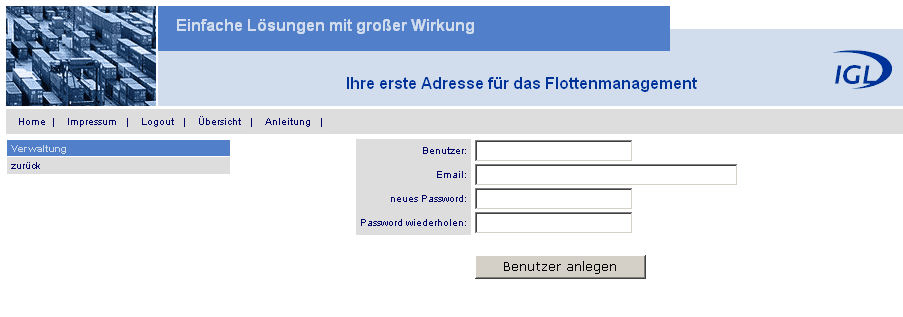
Klicken Sie auf das Globus-Symbol
oberhalb einer "Gruppe" von Geräten die einem Benutzer
zugeordnet sind,
dann werden Ihnen diese in Google-Earth alle gleichzeitig angezeigt und
der Kartenauschnitt für alle angepasst.
Gibt es zu einem Gerät keine letzte Position, bzw. ist diese
unbekannt, so wird dieses Fahrzeug in der Karte ignoriert.
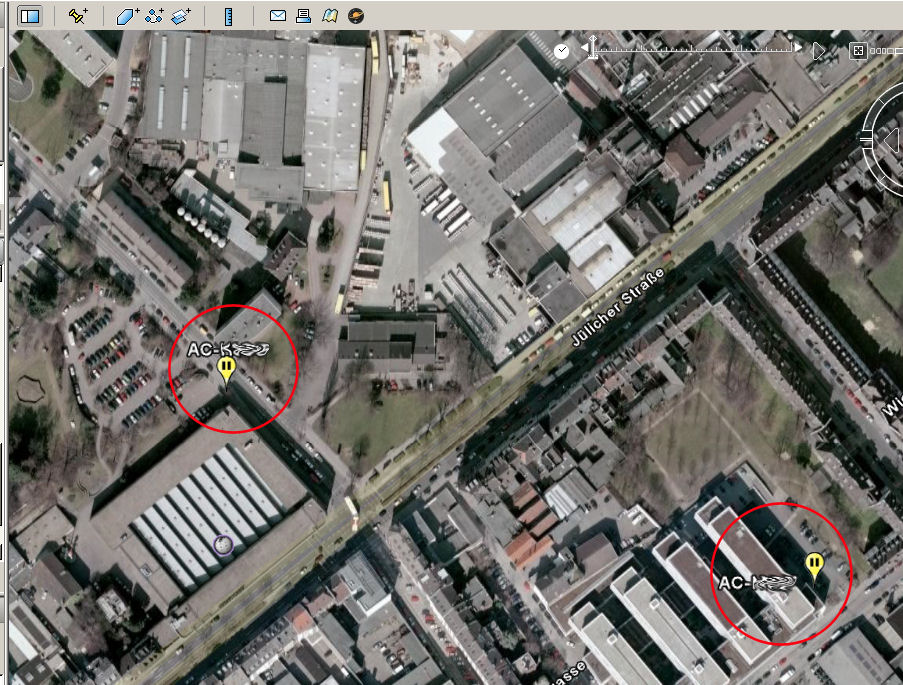
Dazu muss natürlich Google-Earth
auf Ihrem System installiert sein.
Prinzipiell wird immer nur die neueste Version von Google-Earth
unterstützt.
Informieren Sie sich bitte regelmäßig über
Updates.
Durch einen Klick auf die
Geräte-ID gelangt man in den Editor für
Gerätedaten. Hier können diverse Gerätedaten
erfasst oder geändert werden.
Nicht geändert werden können IMEI Nummer,
Telefonnummer und Kartennummer, da diese die eindeutige Kennung des
Gerätes darstellen.
Die anderen Daten können nach Ihren Vorstellungen
geändert werden.
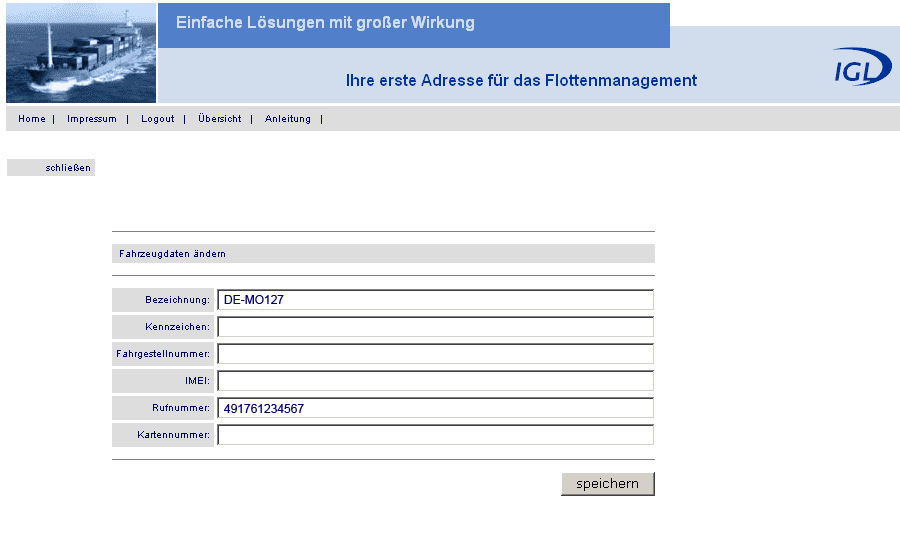
(7) aktuelle Position in Karte
Klicken Sie auf die erste Weltkugel vor
einem Gerät, so wird Ihnen die letzte Position des
Gerätes in einem
Map&Guide Kartenausschnitt angezeigt, der über den
Webservice von Map&Guide anhand der ermittelten
Koordinaten angefordert wird. Dieser Ausschnitt ist fix und kann nicht
angepasst werden.
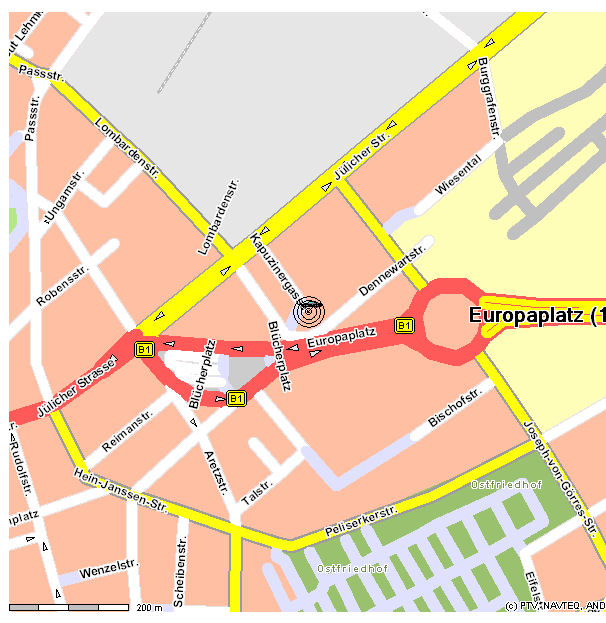
(8) aktuelle Position in Google Earth
Über dieses Symbol können Sie sich die aktuelle Position dieses Gerätes in Google-Earth anzeigen lassen.
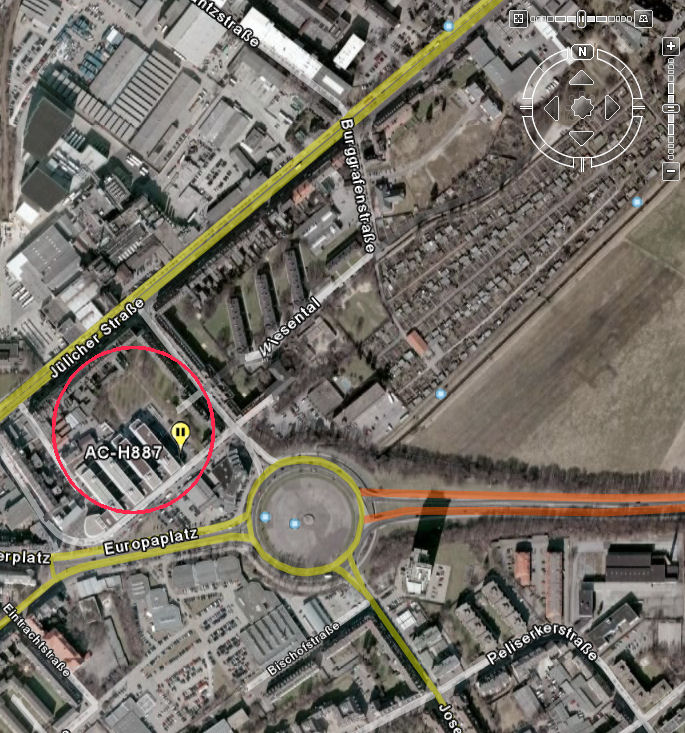
Dazu muss natürlich Google-Earth
auf Ihrem System installiert sein.
Prinzipiell wird immer nur die neueste Version von Google-Earth
unterstützt.
Informieren Sie sich bitte regelmäßig über
Updates.
Im Fahrtenbuch können Sie sich
Ihre Fahrten anzeigen lassen und diese mit weiteren Angaben
vervollständigen.
Zur Auswahl des anzuzeigenden Zeitraums haben Sie mehrere
Möglichkeiten. Zum einen können Sie einen frei
definierten Zeitraum auswählen, indem Sie Anfangs- und
Enddatum [a]+[b]
auswählen. Dazu lediglich auf das Symbol neben den
Eingabefeldern klicken, dann öffnet sich der Kalender zur
Auswahl.
Eine weitere Möglichkeit zur Auswahl bietet das Auswahlfeld [c],
in dem sich einige vordefinierte Zeiträume auswählen
lassen.
In beiden Fällen wird beim Klick auf [anzeigen]
die entsprechende Auswahl ausgelesen und angezeigt.
Durch Anklicken von [g] öffnen sich die 2 davor liegenden Felder und werden zu Eingabefeldern. Nach der Eingabe von Verwendungsart und Verwendungszweck speichert ein Klick auf [save] ihre Daten permanent an dieser Position. Ein erneuter Klick auf [g] und Sie können Ihre Eingaben editieren. Jede Änderung dieser Daten wird aufgezeichnet und kann mit der Änderungsliste [d] aufgelistet werden.
Die Symbole unter [h]
und [i] dienen der Wiederverwendung von
eingegebenen Daten. Mit dem Symbol unter [h]
kann die vor diesem Button befindliche Eintragung als Wiederverwendung
festgelegt werden. Das heißt, das bei gleicher
Positionsangabe dieser Eintrag als Vorschlag angezeigt wird. Allerdings
nur, wenn an dieser Stelle nicht bereits ein Eintrag gemacht wurde und
das Datum größer oder gleich dem Datum des
Festlegens ist. Wird zu einem späteren Datum eine andere
Angabe zur Wiederverwendung festgelegt, dann gilt ab diesem Datum die
neue Angabe für zukünftige Vorschläge. Das
Symbol unter [i] kennzeichnet einen
Vorschlag zur Wiederverwendung. Zusätzlich ist der Text in
grüner Schrift dargestellt. Wird dieses Symbol angeklickt, so
wird dieser Vorschlag als gültig angenommen und als fester
Verwendungszweck für diesen Eintrag gespeichert. Nur
bestätigte Vorschläge werden in der
Zusammenfassung berücksichtigt. Erst das Bestätigen
macht aus einem Vorschlag einen
gültigen Datensatz, der in die Berechnung der
Übersicht einfließt.
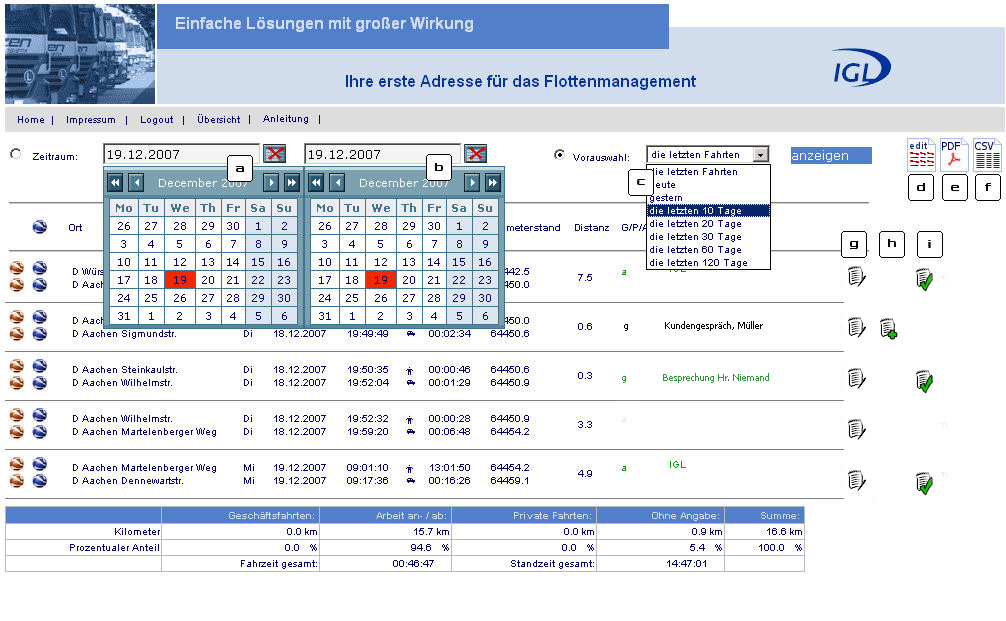
Klickt man [e] PDF
generieren an, so wird die aktuell ausgewählte und
sichtbare Ansicht
in ein PDF-Dokument umgewandelt.
Dieses geschieht automatisch. Zur Anzeige des Dokumentes wird der Adobe
Acrobat Reader in einer
aktuellen Version benötigt.
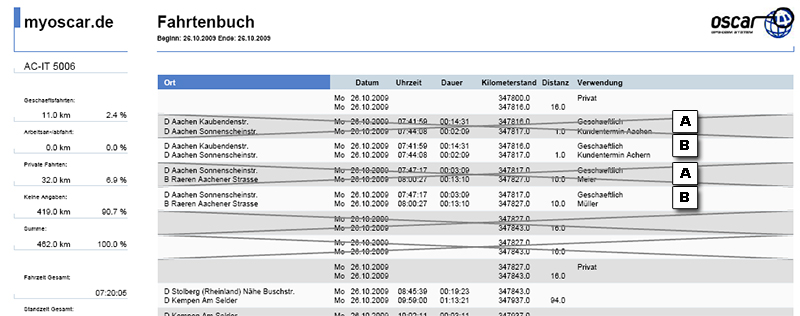
NEU! Bitte beachten!
Aufgrund
aktueller
Anforderungen werden im PDF-Dokument, zusätzlich zu den
normalen
Fahrten, jetzt auch getätigte Änderungen angezeigt.
In der
Beispielansicht wurde z.B. die "Geschäftsfahrt
Aachen" in "Geschäftsfahrt Achern"
geändert. [A]
ist im Beispiel jeweils die vorherige Fahrtangabe
die durch den Benutzer in [B]
geändert wurde. Wird eine Fahrt mehrfach geändert,
dann wird
jede einzelne Änderung auch im PDF-Dokument ausgegeben.
(9b)
Fahrtenbuch Korrekturen
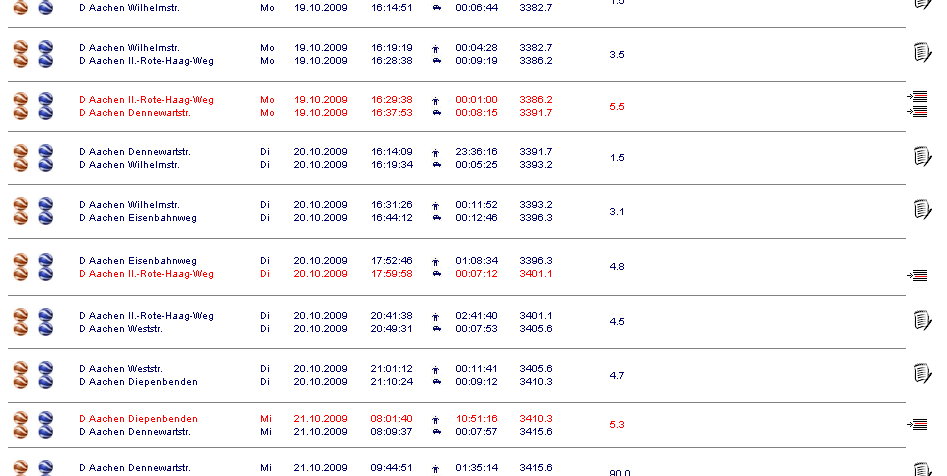
Rote
Einträge.
Was bedeuten Sie? Was müssen Sie beachten?
Taucht im Fahrtenbuch einer dieser roten Einträge auf, dann
handelt es sich um einen Vorschlag der ins Fahrtenbuch
übernommen
werden kann.
Es können folgende Konstellationen auftreten:
1. Fehlender Start
Da es einen Stopp zu dieser Fahrt gibt
nehmen wir
diesen als Grundlage für den Vorschlag. Zusammen mit der
zurückgelegten Strecke lässt sich
hiermit ein zeitlich passender Vorschlag
erstellen.
2.
Fehlender Stopp
Hier gibt es zu diesem Eintrag einen
passenden
Start. Aufbauend auf den vorhandenen Daten wird auch hier ein passender
Vorschlag erstellt.
3. Eine
Fahrt fehlt
Es wurde eine Differenz zwischen dem
letzten Stopp
und dem nachfolgenden Start festgestellt. Da der letzte Stopp und der
nachfolgende Start bekannt sind,
gibt es hier die Möglichkeit
eine Fahrt vorzuschlagen, die diese Differenz ergänzt.
Generelle Handhabe:
Da vereinzelt Daten auch später eintreffen
können,
weil Sie im nachfolgenden Datentransfer mitgesendet werden, kann es
vorkommen, dass sich
einige dieser Fehler kurzfristig selbst beheben. Daher bitte
Ergänzungen vorsichtshalber erst 1-2 Tage nach dem Auftreten
vornehmen.
Dazu einfach auf das angezeigte Symbol  oder
oder  klicken und die Daten
korrigieren, bzw.
so belassen und speichern. Bei einer Fahrt müssen
klicken und die Daten
korrigieren, bzw.
so belassen und speichern. Bei einer Fahrt müssen
Start und Stopp einzeln ergänzt werden. Beim Eintrag
muss lediglich darauf geachtet
werden, dass Datum und Uhrzeit im Rahmen zwischen
Vorgänger und Nachfolger liegen.
Sollte
es vermehrt zu einem Auftreten von roten Einträgen kommen,
dann
könnte es ein Problem mit der Verbindung von Gerät
zum GPS
bestehen.
Ungünstig verbaute Antenne oder veraltete Software im
Gerät
wären zum Beispiel Fälle die auftreten
könnten.
Bitte setzen Sie sich in solchen Fällen kurzfristig mit
unserem Support in Verbindung.
In der Liste können Sie sich
sämtliche aufgezeichnete Daten für einen
ausgewählten Zeitraum anzeigen lassen.
Zur Auswahl des anzuzeigenden Zeitraums haben Sie mehrere
Möglichkeiten. Zum einen können Sie einen frei
definierten Zeitraum auswählen, indem Sie Anfangs- und
Enddatum [a]+[b]
auswählen. Dazu lediglich auf das Symbol neben den
Eingabefeldern klicken, dann öffnet sich der Kalender zur
Auswahl.
Eine weitere Möglichkeit zur Auswahl bietet das Auswahlfeld [c],
in dem sich einige vordefinierte Zeiträume auswählen
lassen.
In beiden Fällen wird beim Klick auf [anzeigen]
die entsprechende Auswahl ausgelesen und angezeigt.
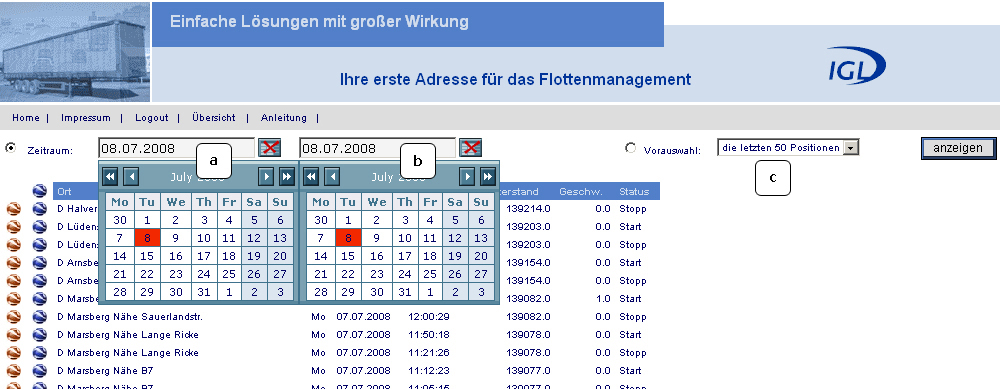
Administratoren haben die Möglichkeit Geräte aus Fahrzeugen "auszubauen". Klicken Sie auf das entsprechende Symbol, so werden Sie gefragt ob Sie das Gerät aus dem gewählten Fahrzeug ausbauen möchten. NEIN ändert nichts und kehrt zur Übersicht zurück. JA enfernt das Gerät aus der Zuweisung und das Gerät wird dem Punkt "ausgebaute Geräte" zugewiesen. Wie das Gerät bei irrtümlichem Ausbau wieder zugewiesen werden kann, entnehmen Sie bitte Punkt (14)
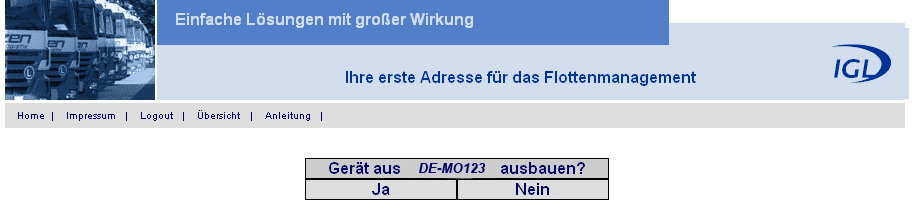
Administratoren haben die Möglichkeit freie Geräte in Fahrzeugen "einzubauen". Klicken Sie auf das entsprechende Symbol, so werden Sie gefragt ob Sie das Gerät in ein neu anzulegenden, oder ein bereits vorhandenes Fahrzeug einbauen möchten, aus dem irgendwann zuvor das Gerät entfernt wurde. So können auch versehentlich "ausgebaute" Geräte wieder in die entsprechenden Fahrzeuge zurückgebaut werden. Wählen Sie "neues Fahrzeug", dann wird ein neues Fahrzeug angelegt, dass allerdings dann keinem Benutzer zugewiesen ist. Es ist also notwendig im Anschluss diese Aktion die gewünschte Zuweisung zu einem der Benutzer vorzunehmen. Siehe Fahrzeuge zuweisen